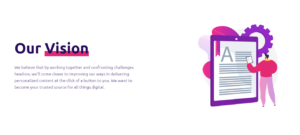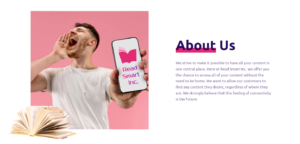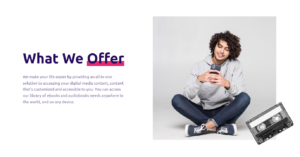Cancelling a Microsoft subscription, like Microsoft 365, can seem daunting, but with this detailed guide, you’ll learn exactly how to cancel your subscription, turn off recurring billing, and potentially get a refund. Read on to take control of your Microsoft subscriptions and save money.
As someone who has gone through the process of cancelling multiple Microsoft subscriptions, I understand the importance of clear, concise instructions. Whether you’re looking to cancel your Microsoft 365 subscription, Xbox subscription, or any other Microsoft service, I’m here to walk you through the process step by step.
I once found myself paying for a Microsoft subscription I no longer needed, and it took me hours to figure out how to cancel it properly. I don’t want you to go through the same frustration, which is why I’ve created this comprehensive guide to help you navigate the cancellation process with ease. – Jane Smithfield, Microsoft Subscription Expert
Managing Your Microsoft Subscription
Before you start the cancellation process, it’s essential to understand how to manage your Microsoft subscription. By accessing your subscription details and checking your order history, you’ll gain a clear picture of your current subscriptions and billing information.
To manage your Microsoft subscription:
- Sign in to your Microsoft account
- Navigate to the “Services & subscriptions” section
- Review your active subscriptions and their renewal dates
Familiarizing yourself with your subscription details will make the cancellation process much smoother.
Cancelling Your Microsoft Subscription
Now that you’ve located your subscription information, it’s time to cancel your Microsoft subscription. Whether you want to cancel your Microsoft 365 subscription or any other Microsoft service, the process is relatively straightforward.
To cancel your subscription:
- Click on the subscription you wish to cancel
- Select “Cancel subscription”
- Follow the prompts to confirm your cancellation
- Make note of your cancellation date and any remaining access to the service
Remember, cancelling your subscription doesn’t necessarily mean you’ll lose access to the service immediately. In many cases, you’ll continue to have access until the end of your billing cycle.
Turning Off Recurring Billing
If you want to cancel your Microsoft subscription but don’t want to lose access to the service right away, you can choose to turn off recurring billing instead. This option allows you to continue using the service until the end of your current billing cycle without being charged for the next period.
To turn off recurring billing:
- Navigate to your subscription details
- Locate the “Recurring billing” section
- Toggle the switch to “Off”
- Confirm your changes
By turning off recurring billing, you’ll effectively cancel your subscription at the end of the current billing cycle, giving you time to transition to another service or make alternative arrangements.
Cancelling Specific Microsoft Services
Microsoft offers a wide range of services, and you may find yourself needing to cancel a specific subscription, such as your Xbox subscription or Microsoft Teams subscription, without affecting your other Microsoft services.
To cancel a specific Microsoft service:
- Sign in to your Microsoft account
- Navigate to the “Services & subscriptions” section
- Locate the specific service you want to cancel
- Follow the cancellation prompts for that particular service
Keep in mind that the cancellation process may vary slightly depending on the service you’re cancelling, so be sure to read any service-specific instructions carefully.
Getting a Refund for Your Microsoft Subscription
In some cases, you may be eligible for a refund when you cancel your Microsoft subscription. Refund eligibility typically depends on factors such as the type of subscription, how long you’ve been subscribed, and the reason for cancellation.
To inquire about a refund:
- Contact Microsoft billing support
- Explain your situation and the reason for your cancellation
- Provide any relevant documentation or evidence
- Wait for a response from the support team regarding your refund eligibility
If you’re eligible for a refund, the support team will guide you through the process of obtaining it.
Subscription Status After Cancellation
After you’ve cancelled your Microsoft subscription, it’s important to understand your subscription status. Depending on the timing of your cancellation and the type of subscription you had, you may still have access to the service for a limited time.
| Cancellation Timing | Subscription Status |
|---|---|
| Before the next billing date | Access continues until the end of the current billing cycle |
| After the next billing date | Access ends immediately, no refund for the current billing cycle |
It’s crucial to keep track of your subscription status to avoid any surprises or interruptions in service.
Cancelling a Microsoft subscription can feel like a weight off your shoulders, giving you the freedom to explore other options or simply save money. By following the steps outlined in this guide, you’ll be able to navigate the cancellation process with confidence and ease.
Remember, you are in control of your Microsoft subscriptions, and cancelling is just one way to manage your digital life. Don’t hesitate to cancel a subscription that no longer serves you, and always keep an eye on your recurring billing to avoid unwanted charges.
See also:
- How to Easily Cancel Your Zoom Subscription Plan
- How to Easily Cancel Your Disney Plus Subscription: A Step-by-Step Guide
- Easily Cancel Your Facetune Subscription and Stop Paying Now
- How to Easily Cancel Your Grammarly Subscription and Stop Payments
- How to Easily Cancel Your Canva Subscription: Step-by-Step Guide